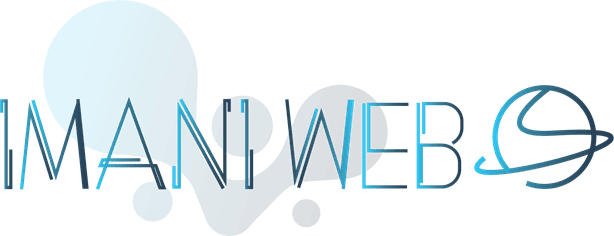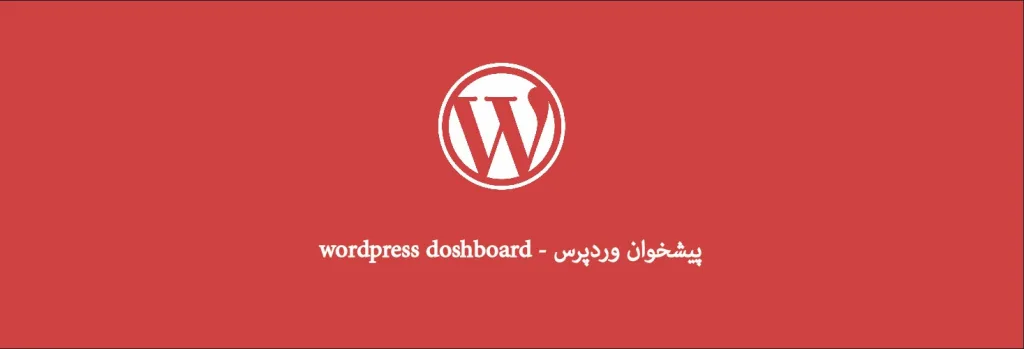آموزش کامل پیشخوان وردپرس – WordPress Dashboard
معرفی بخش های مختلف پیشخوان وردپرس
برای ورود به مدیریت وردپرس چکار کنم ؟
خوب شما به سادگی می توانید به آخر آدرس سایت خود ( دامنه خود ) در نوار آدرس بار مرورگرتان عبارت wp-admin را اضافه نمایید ولی قبل از این عبارت یادتان باشد که از / استفاده کنید یعنی به این صورت انجام دهید .
لینک ورود به مدیریت وردپرس
اگر طبق آموزش روی کامپیوتر شخصی وردپرس را نصب کردید بزنید : http://localhost/testsite/wp-admin در اینجا testsite نام دلخواهی که برای فولدر وردپرس انتخاب کردید می باشد .
اگر روی هاست Cpanel و Directadmin نصب کردید هم بزنید : mysite.com/wp-admin آدرس Mysite همون آدرس دامنه خریداری شده شما می باشد .
حالا نوبت آن رسیده نام کاربری و پسوردی که در مرحله نصب وردپرس وارد کردید را بزنید و وارد شوید .

پیشخوان در وردپرس
این قسمت دارای 2 قسمت خانه و بروزرسانی ها می باشد .
خانه : قسمت خانه آن را میتوانید به وسیله تنظیمات صفحه سفارشی سازی کنید و اطلاعات دلخواهی را در هنگام ورود شما به پیشخوان نمایش دهد .
بروزرسانی ها : این قسمت قلب وردپرس شما می باشد و در اینجا میتوانید قالب ، افزونه و نسخه وردپرس خود را بروز کنید .
نوشته ها در وردپرس – ایجاد نوشته ها
نوشته ها در وردپرس
همه نوشته ها : در این قسمت تمامی نوشته هایی که ایجاد کردید را برای شما نمایش میدهد . منظور از نوشته میتواند وبلاگ ، خدمات و معرفی محصولات و غیره باشد .
افزودن نوشته : در پیشخوان وردپرس با زدن افزودن نوشته میتوانید یک صفحه جدید با موضوع جدید اضافه کنید و میتوانید برای آن ویدیو ، تصویر و لینک و غیره ایجاد نمایید .
دسته ها : منوظر از دسته ها همان دسته بندی یا موضوعات سایتتان می باشد که میتوانید آن را در این قسمت ثبت کنید تا بتوانید در هنگان افزودن نوشته از منوی سمت چپ خودتون آن را تیک بزنید تا زمانی که کاربر روی آن دسته کلیک کرد فقط محتویات آن را نمایش بدهد . مثال ساده : شما دو دسته به نام اخبار و مقالات ایجاد کردید و در نوشته جدید فقط تیک اخبار را زده اید پس بنابر این زمانی که در صفحه آرشیو دسته اخبار بروید آن نوشته را مشاهده میکنید و اگر در دسته مقالات بروید آن نوشته در آن دسته نمایش داده نخواهد شد .
برچسب ها : برچسب ها یا هشتگ ها آشنا هستید برچسب ها و یا تگ یا کلمات کلیدی در وردپرس، به این معناست که کلمه ای کلیدی برای آن پست تعیین میکنید تا کاربر بتواند سریع تر به آن موضوع دلخواه خود برسد و این موضوع در سئو سایت شما تاثیر بسزایی دارد اما به شرطی که از آن ها به درستی استفاده شود که در آموزش های بعدی به آنم میپردازیم .

رسانه ها در وردپرس – آپلود فایل
رسانه ها در وردپرس
کتابخانه : آرشیو کاملی از کل محتوایی که در سایت آپلود کردید این محتوا میتواند تصویر و ویدیو یا هر فایل دیگری باشد.
افزودن : اگر میخواهید دستی رسانه ای را در سایت آپلود کنید می بایست از این طریق فایل خود را گزینش کنید و یا اینکه با کشیدن و رها کردن فایل در صفحه آن را آپلود نمایید .
برگه ها در وردپرس – ایجاد صفحه در سایت
برگه ها در وردپرس – ایجاد صفحه در سایت
همه برگه ها : این قسمت در جلسات آینده خیلی کاربردی می باشد با این قسمت میتوانیم برگه های صفحه اصلی ، درباره ما ، تماس با ما و … را طراحی کنیم البته در آموزش های بعدی چگونه طراحی صفحه اصلی در المنتور را به شما آموزش خواهیم داد.
افزودن : اگر میخواهید صفحه ای به وردپرس اضافه کنید روی افزودن کلیک کنید و در نوار عنوان ، عنوان نوشته و در باکس ویرایشگر از متن های خود استفاده کنید .

دیدگاه ها در وردپرس – مدیریت و پاسخ به نظرات
دیدگاه ها در وردپرس – مدیریت و پاسخ به نظرات
این قسمت در ابتدای کار و فعالیت شما مورد استفاده قرار نمیگیرد چرا که هنوز کاربری ندارید که برای شما کامنت قرار دهد و شما پاسخ بدهید . پس این قسمت برای موارد این چنینی می باشد و قابلیت ویرایش و حذف دیدگاه ها و نظرات هم وجود دارد .
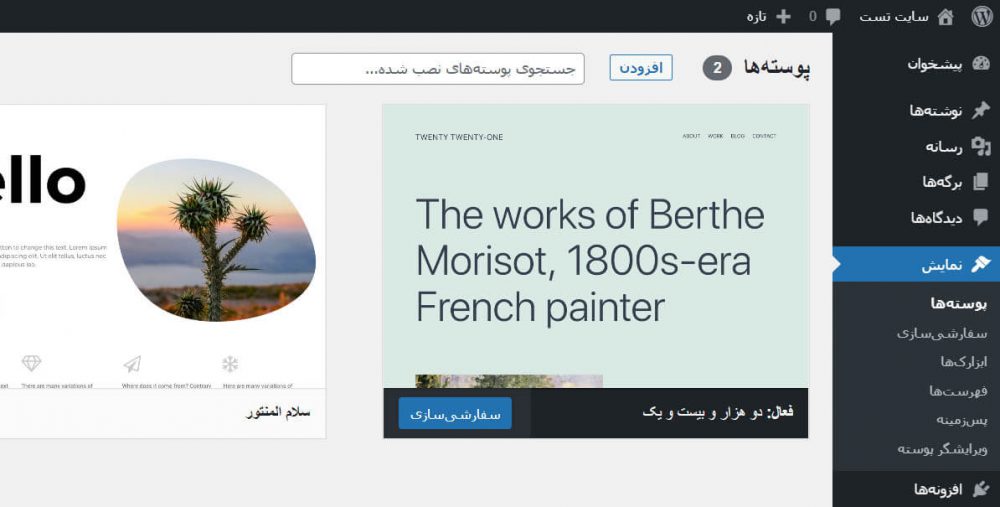
نمایش در وردپرس – تنظیمات ظاهر سایت و تعویض قالب
نمایش در وردپرس – تنظیمات ظاهر سایت و تعویض قالب
پوسته ها : پوشته های نصب شده شما در این قسمت به نمایش گذاشته می شود و میتوانید آن ها را برای سایت خود انتخاب کنید .
ابزارک ها : ابزارک ها همان ساید بار کناری سایت می باشد که در جلسه بعدی در مورد این که چگونه این قسمت را به را به سایت اضافه کنیم آموزش جامعی در اختیار شما قرار میدهیم . راستی آموزش آماده شده می توانید در صفحه افزودن ابزارک به المنتور آن را مشاهده کنید .
فهرست ها : این قسمت هم برای ایجاد منو در سایت می باشد .
ویرایشگر پوسته : این قسمت مخصوص طراحان قالب سایت وردپرسی می باشد که میتوانند کدهای قالب را تغییر دهند و پیشنهاد بنده این است که به این قسمت فعلا وارد نشوید و در صورت نیاز در جلسات آینده به شما خواهیم گفت که یک قالب چه قسمت هایی دارد .

افزونه ها در وردپرس
افزونه ها در وردپرس
پلاگین وردپرس چیه ؟
پلاگین یا افزونه ابزار های جانبی برای وردپرس هستند که کار ما را راحت میکنند یعنی اینکه به جای کدنویسی برای ایجاد ویژگی جدید و امکانات جدید ، یک فردی یا شرکتی از قبل این کار را برای ما کدنویسی کرده و دیگه نیازی به کدنویسی ما نیست و ما هم بدون کدنویسی از این ویژگی استفاده می کنیم .
افزونه های نصب شده: این قسمت تمامی افزونه و پلاگین های نصب شده وردپرس برای شما نمایش داده میشود .
افزودن : در اینجا افزونه های جدید را میتوانیم از مخزن وردپرس سرچ و یا دستی آن ها را نصب کنیم .
ویرایشگر افزونه : این قسمت هم هماننده ویرایشگر قالب مخصوص توسعه دهنده های وردپرس می باشد و اگر دانش کدنویسی ندارید بهتره به قسمت دست نزنید .
کاربران در وردپرس
کاربران در وردپرس
همه کاربران : در این قسمت کاربرانی که از قبل در سایت ثبت نام کرده اند و یا ما آن ها را ایجاد کردیم در این قسمت نمایش داده میشود.
افزودن : اگر قصد دارید کاربر جدید در وردپرس اضافه کنید حتما از این قسمت برای این کار استفاده نمایید .
شناسنامه: منظور از شناسنامه تنظیمات حساب کاربری کاربر وارد شده به سایت می باشد که میتوانیم تنظیمات نظیر تغییر ظاهر داشبورد وردپرس و … را داشته باشیم .

ابزارها در وردپرس
ابزارها در وردپرس
این قسمت دارای ابزار های دورن ریزی و بروز ریزی اطلاعات می باشد که میتوانید با ابزار هایی که در اختیار شما قرار میدهد از قسمت های مختلف سایت پشتیبانی یا بک آپ بگیرید و در زمانی که به آن ها احتیاج داشتید برگردانید و یا حتی از سایت دیگر به سایت خودتان انتقال دهید .
و یک قسمت سلامت سایت دارد که موارد امنیتی و سرعتی سایت شما را بررسی و مشکلات را به شما اعلام کند.
تنظیمات در وردپرس
تنظیمات در وردپرس
عمومی : در منوی تنظیمات عمومی وردپرس شما میتوانید اطلاعات مانند نام سایت و توضیحات ایمیل مدیریت سایت و تنظیمات ساعت و منطقه و همچنین اجازه عضویت را مشخص کنید .
نوشتن : این قسمت میتوانید دستهٔ پیشفرض نوشتهها و ساختار نوشته های خود را تغییر دهید و همچنین تنظیمات مربوط به سرویس دهنده ایمیل را مشاهده نمایید .
خواندن : این قسمت خیلی مهم هستش چرا که میتوانید برای صفحه اصلی سایت خود یک برگه مشخص کنید و به وردپرس اعلام کنید آن برگه را به عنوان صفحه نخست سایت قرار دهد و تنظیماتی نظیر تعداد نوشته ها در صفحه ارشیو و اینکه آیا ربات سایت را در موتورهای جستجو فعال کند یا خیر وجود دارد.
گفت و گو : تنظیمات مربوط به دیدگاه ها در این قسمت قرار دارد و به دلخواه میتوانید آن را فعال کنید .
رسانه : تنظیماتی نظیر اندازه تصاویر و رسانه های آپلود شده را میتوانید از حالت پیشفرض دربیاورید .
پیوندهای یکتا: URL یا نشانی هر صفحه خیلی خیلی برای سایت مهم است و می بایست یکسری موارد را در برای بهینه سازی یا سئو سایت خودتان مد نظر قرار دهید این تنظیمات در این قسمت انجام مشود و شما میتوانید لینک های صفحات را مدیریت کنید و در ویدیو آموزش داده شده است .
حریم خصوصی : در این قسمت میتوانید برگه حریم خصوصی را مشخص نید و همچنین تنظیم مرتبط با این موضوع را انجام دهید .